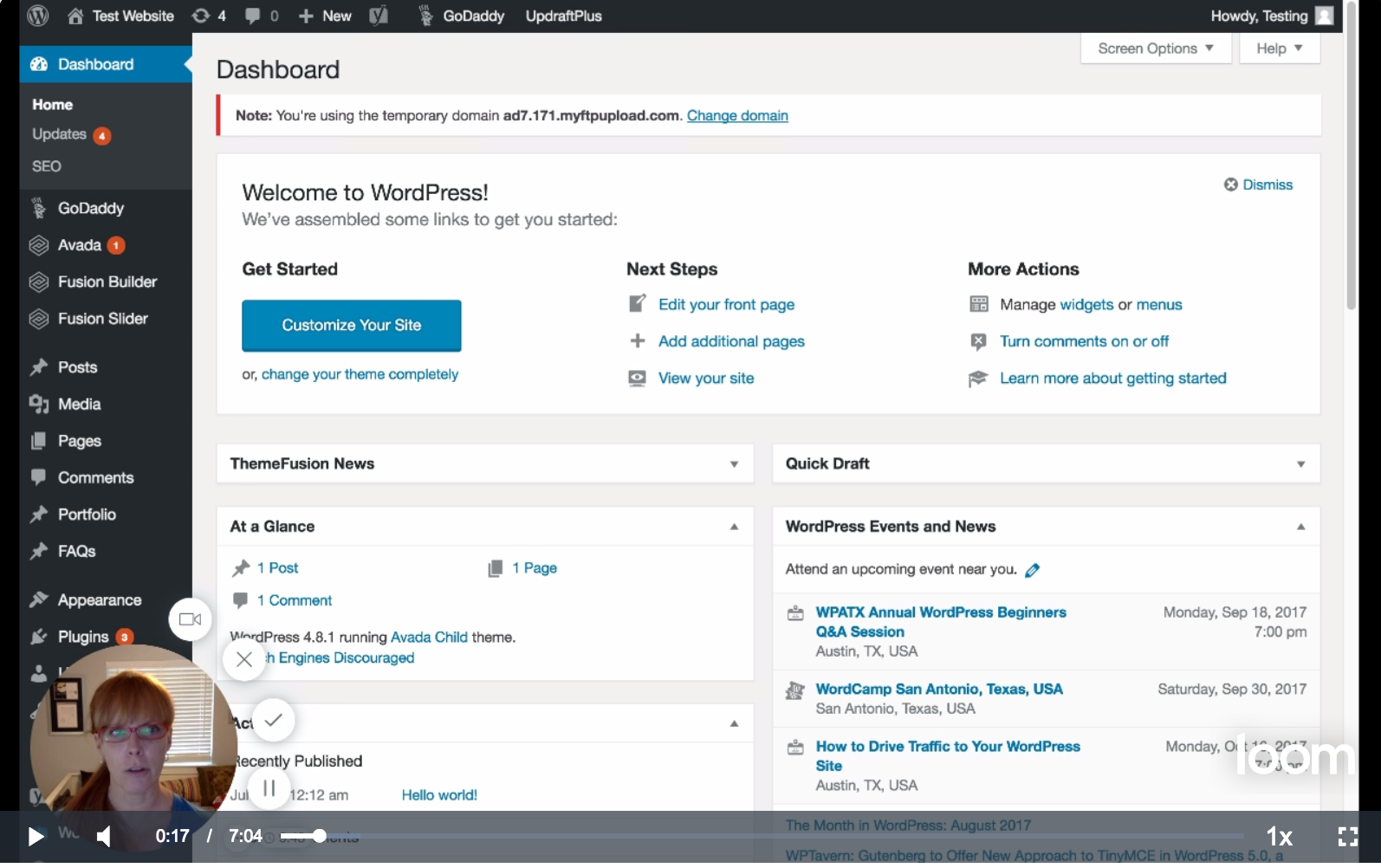Updating your WordPress Admin
Keeping your WordPress software, plugins, and themes up to date is an integral part of maintaining the integrity of your website. Watch this video on how to update your WordPress backend to keep everything up to date and running smoothly!
Video Transcript:
Hi! This is Melissa at ekMEDIA. Today we’re going to discuss updating the backend of your WordPress website. This is VERY VERY important to do and to stay on top of as out of date themes, plugins, or the WordPress software can leave you vulnerable to hackers or can simply cause functionality or incompatibility issues on your site. So, let’s dive in.
First thing you’ll want to do is to login to your website using the WordPress admin login credentials I sent to you. Once you’ve logged in, you’ll arrive on the WordPress admin dashboard page. This page will give you an overview of the site. When you’re on this page, you’ll notice some red icons with a number inside of them. That number tells you how many items in that section of the site need to be updated. From the Dashboard panel, you can see that there are 4 total updated needed at this time.
Before you make any updates to your site, it is VERY important to make a backup. things happen sometimes while making updates that can cause your site to have issues, so you want to be sure you have a backup on hand just in case you need to restore the previous version. Some hosting plans include a backup by the host co. This site is running on GoDaddy’s managed WP hosting plan. That plan provides 30 days of backups, so in a pinch, you can roll back your site via your hosting. Not all hosts provide this service though, so you always want to run your own backup. To do so, find the backup plugin that was installed with your site. Generally that will be WP Backit Up or UpDraftPlus. This site uses UpDraftPlus which we’ll click on from the top menu. Once your on the backup page, it’s super simple…just click “Backup Now” and let the backup run until it is finished. That backup will be uploaded to your FTP server in case you need to find the file. You can also download the backup files to your computer by clicking on the ‘existing backups’ tab, then clicking to download each backup file to your desktop.
Once the backup is finished, you’ll want to start updating your plugins, theme, or version of WordPress. There are multiple ways to do this. the easiest is to go to your Dashboard > Updates page and update from there, where you can see everything in one place.
The Updates page shows your out of date plugins and theme. The version of WordPress is currently up to date on this site, so we won’t need to update that. If it were out of date, you’d see a notice and button to update at the top of the page.
I always like to update my plugins first, then check the site to be sure it’s working correctly, then update the theme. It’s just a few easy clicks.
go through the process of updates….
And that’s it. Now your site is up to date. I make it a priority to check my site every 2 weeks for any updates. Just put it on your calendar and keep it updated as you go, and you’ll find the process pretty easy to manage.
If you have any questions about the process or need my help updating your website, shoot me an email at contact@ekmedia.com! Thanks and have a great day!